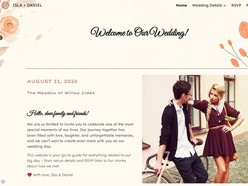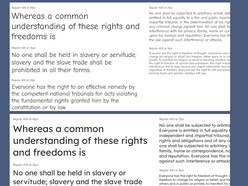Your signature is more than just a name; it's a reflection of your identity and personal style. Whether you're signing off on important documents, adding a touch of elegance to your emails, or showcasing your creativity in art, the font you choose for your signature can make a significant impact. Google Fonts provides a treasure trove of options to help you find the perfect style. In this article, we'll explore the top five Google Fonts for signatures, each with its own distinct personality and flair.
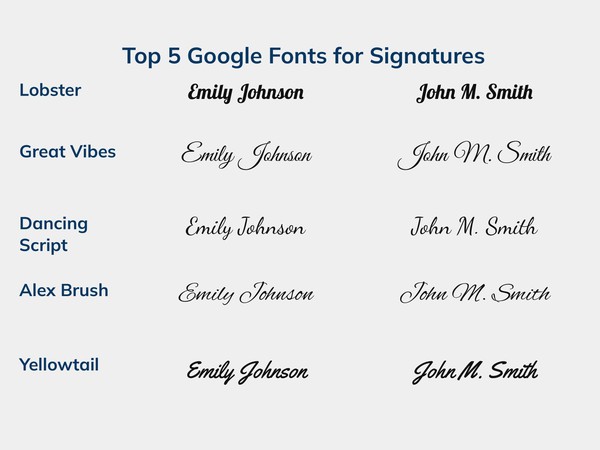
1. Lobster
Lobster font leads the pack with its timeless elegance. This script font boasts graceful curves that lend an air of sophistication to your signature. Whether you're signing an official contract or personalizing a heartfelt letter, Lobster's refined strokes make a lasting impression.
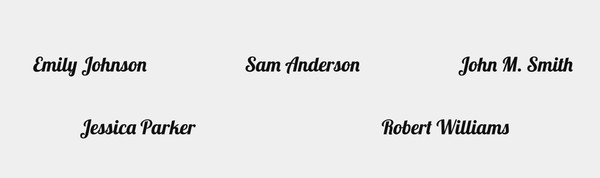
2. Great Vibes
For those who appreciate the artistry of calligraphy, Great Vibes is a natural choice. Its intricate details and flowing lines capture the essence of the timeless script. When your signature demands a touch of timeless beauty, Great Vibes delivers with its classic charm.
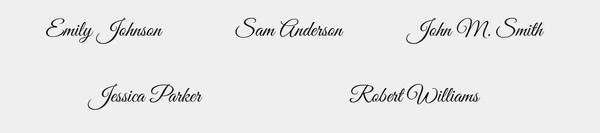
3. Dancing Scrip
Sometimes, your signature needs a touch of playfulness. Dancing Script effortlessly strikes the balance between casual and elegant. Its fluid curves and dynamic rhythm infuse your signature with an approachable charm, perfect for personal letters and creative projects.
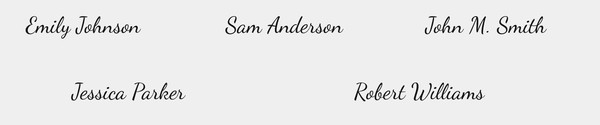
4. Alex Brush
When your signature becomes a canvas for artistic expression, Alex Brush steps up. This font mimics the look of hand-lettering, infusing your name with an artisanal touch. If you're a creative soul, let Alex Brush transform your signature into a work of art.
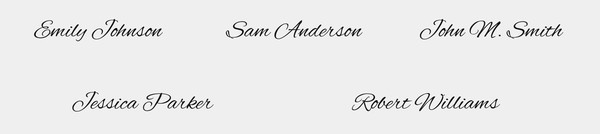
5. Yellowtail
Some signatures demand attention and exude confidence. Yellowtail answers the call with its bold and dynamic design. Your name takes center stage, making a striking impression that's impossible to ignore. When you want your signature to make a powerful statement, Yellowtail has you covered.

In conclusion, your signature should be an extension of your personality and purpose. The top five Google Fonts for signatures – Lobster, Great Vibes, Dancing Script, Alex Brush, and Yellowtail – offer a diverse range of styles to cater to every taste and intention. Whether you're seeking elegance, timeless beauty, playfulness, artistry, or bold confidence, these fonts ensure that your signature leaves a lasting mark. Experiment with these fonts in your favorite design tools to discover the perfect fit for your unique signature style. Your signature is your personal seal, and these fonts are your tools to make it truly exceptional.
Adding a Custom Drawing Signature in Google Docs
While Google Docs offer a variety of fonts that may resemble signatures, it's worth noting that using a custom drawing of your signature can bring a more personalized and genuine element to your documents.
Inserting a Custom Drawing Signature:
When the default Google Docs fonts don't quite capture the essence of your signature, or if you're looking for a more personalized touch, inserting a custom drawing signature becomes an excellent alternative. Here's how you can achieve this in a few simple steps:
Prepare Your Signature Drawing: Begin by creating a digital representation of your signature. You can use a stylus, a touch-enabled device, or even your computer's mouse to draw your signature on a blank canvas in a graphic design software, or even using a simple drawing tool like Microsoft Paint or a tablet app. Make sure the drawing closely resembles your actual signature.
Capture and Save the Drawing: Once you're satisfied with your digital signature drawing, capture a screenshot of it or save it as an image file (JPEG, PNG, or GIF format). Ensure that the image quality is clear and high-resolution, as it will be inserted into your document.
Insert the Drawing into Google Docs: Open your Google Docs document where you want to add the signature. Then, follow these steps:
a. Click on the "Insert" option in the top menu. b. From the dropdown menu, select "Drawing" and then choose "+ New." c. A drawing canvas will open. Click on the image icon within the canvas toolbar. d. Upload the image file of your signature drawing that you prepared earlier. e. Adjust the size and placement of the drawing within the canvas to fit appropriately.
Position and Resize: Once the drawing is inserted, you can drag it to the desired location within your document. Moreover, you can resize it by clicking and dragging on the corners of the drawing box.
Save and Close: After you've positioned and resized the drawing to your satisfaction, click on the "Save and Close" button in the top-right corner of the drawing canvas.
Voilà! Your custom drawing signature is now successfully inserted into your Google Docs document. This approach allows you to maintain a personal touch in your documents, especially when an actual handwritten signature is not feasible. Keep in mind that while this method adds a genuine feel to your documents, it doesn't provide the same legal validity as a physically signed document. It's advisable to use digital signatures or e-signature tools for legally binding agreements.
In conclusion, when the default font options in Google Docs fall short in capturing the essence of your signature, incorporating a custom drawing of your signature can be an effective way to infuse a personalized touch. This process enables you to create a unique mark that is uniquely yours, fostering a more authentic connection in an increasingly digital world.