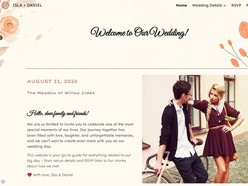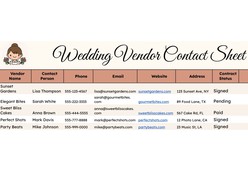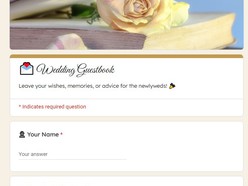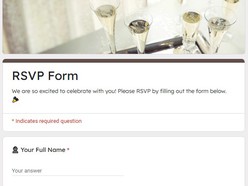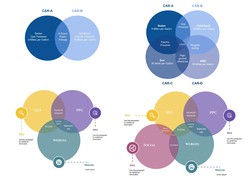Why Convert PDF to Google Docs?
Google Docs is a free, cloud-based document editor that allows easy editing and sharing. If you have a PDF file that you need to modify, converting it to Google Docs can save time and effort. Whether you're a student, professional, or business owner, this guide will show you the best ways to convert PDFs into Google Docs without losing formatting.
Method 1: Convert PDF to Google Docs Using Google Drive (Free & Easy)
This method is 100% free and requires only a Google account.
Step-by-Step Instructions:
Upload Your PDF to Google Drive
Go to Google Drive.
Click “+ New” (top-left corner) → “File upload”.
Select your PDF file and wait for it to upload.
Open the PDF in Google Docs
Locate the uploaded PDF in Google Drive.
Right-click the PDF file → Select “Open with” → “Google Docs”.
Start Editing in Google Docs
Google Docs will automatically convert the PDF into an editable document.
You can now edit, format, and share the document.
Pros & Cons of This Method
✔️ Free and easy to use
✔️ No software installation required
❌ Formatting (images, tables, fonts) may not be 100% accurate
Method 2: Convert PDF to Google Docs Using Microsoft Word (Better Formatting)
If you need to preserve complex formatting, using Microsoft Word as an intermediate step can help.
Steps:
Open the PDF in Microsoft Word (Word will automatically convert it).
Click “File” → “Save As” and select .docx format.
Upload the .docx file to Google Drive.
Open it in Google Docs for final edits.
✔️ Better formatting preservation
❌ Requires Microsoft Word
Method 3: Using Third-Party PDF Converters (Best for Complex PDFs)
If you need pixel-perfect conversions, third-party tools may be your best option.
Top PDF to Google Docs Converters:
Smallpdf (Smallpdf PDF to Word)
ILovePDF (ILovePDF Converter)
Pdf2doc (PDF to DOC converter)
How to Use These Tools:
Upload the PDF to one of the services above.
Convert it to a Word (.docx) file.
Upload the Word file to Google Drive and open with Google Docs.
✔️ Best for complex PDFs with tables and images
✔️ Retains original formatting
❌ Some tools require premium versions for full functionality
Tips for a Perfect PDF to Google Docs Conversion
✅ Use high-quality PDFs: Scanned PDFs may require OCR (Optical Character Recognition).
✅ Keep it simple: PDFs with lots of graphics and complex layouts may lose formatting.
✅ Check alignment: After conversion, verify text, tables, and images in Google Docs.
✅ Use Google Docs features: Once converted, take advantage of Google Docs tools like real-time collaboration and cloud storage.
Final Thoughts: Choosing the Right Method
If you need a quick and free solution → Use Google Drive.
If you want to preserve formatting → Use Microsoft Word first.
If you need perfect conversion → Use Adobe Acrobat, Smallpdf, Pdf2doc, or ILovePDF.